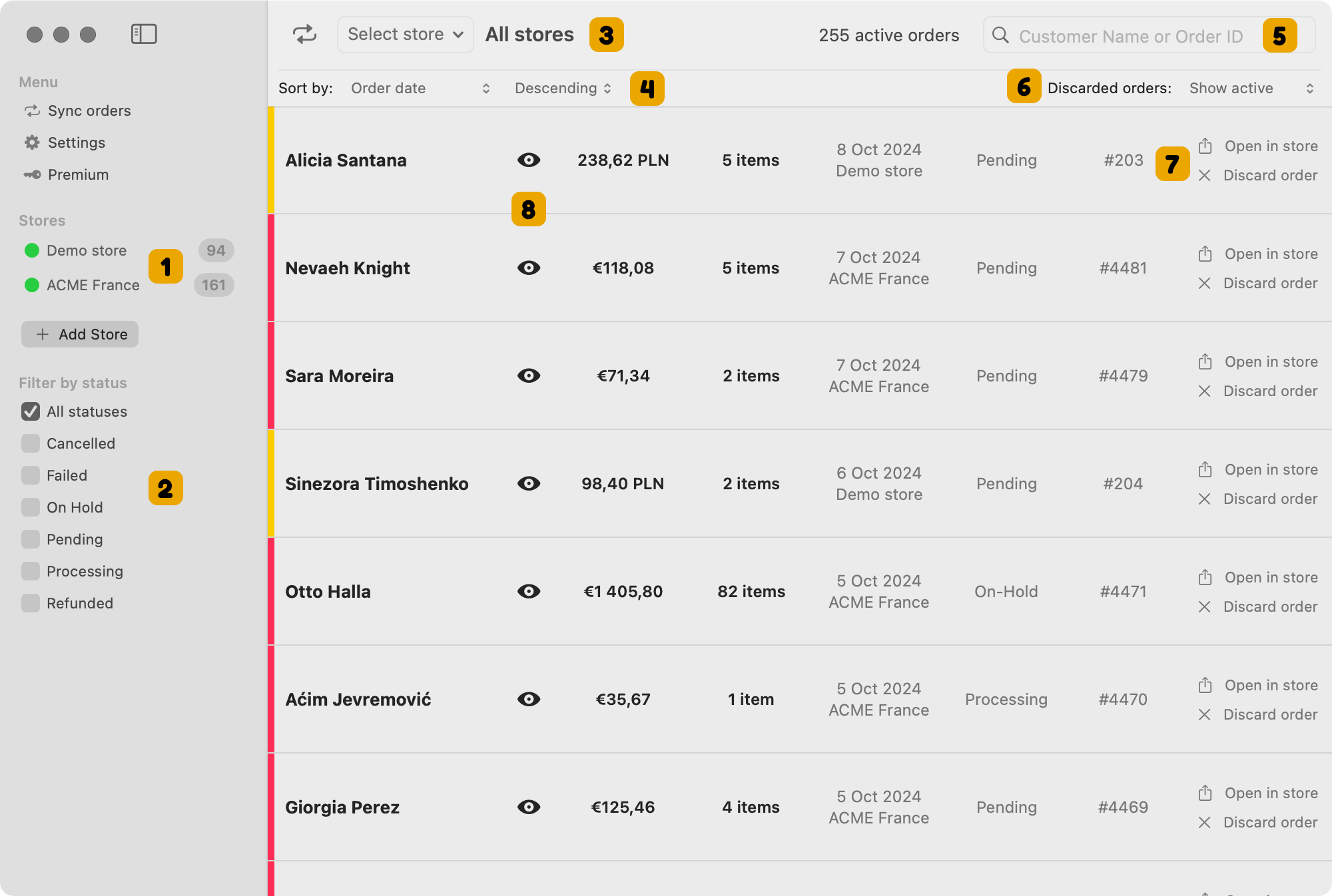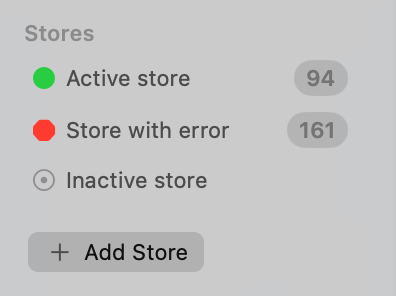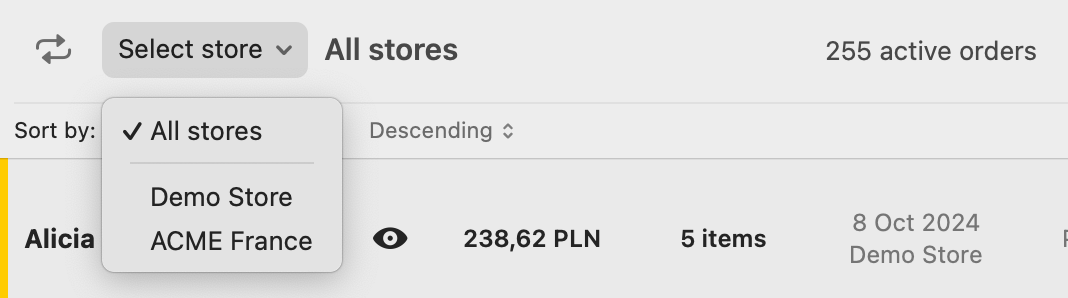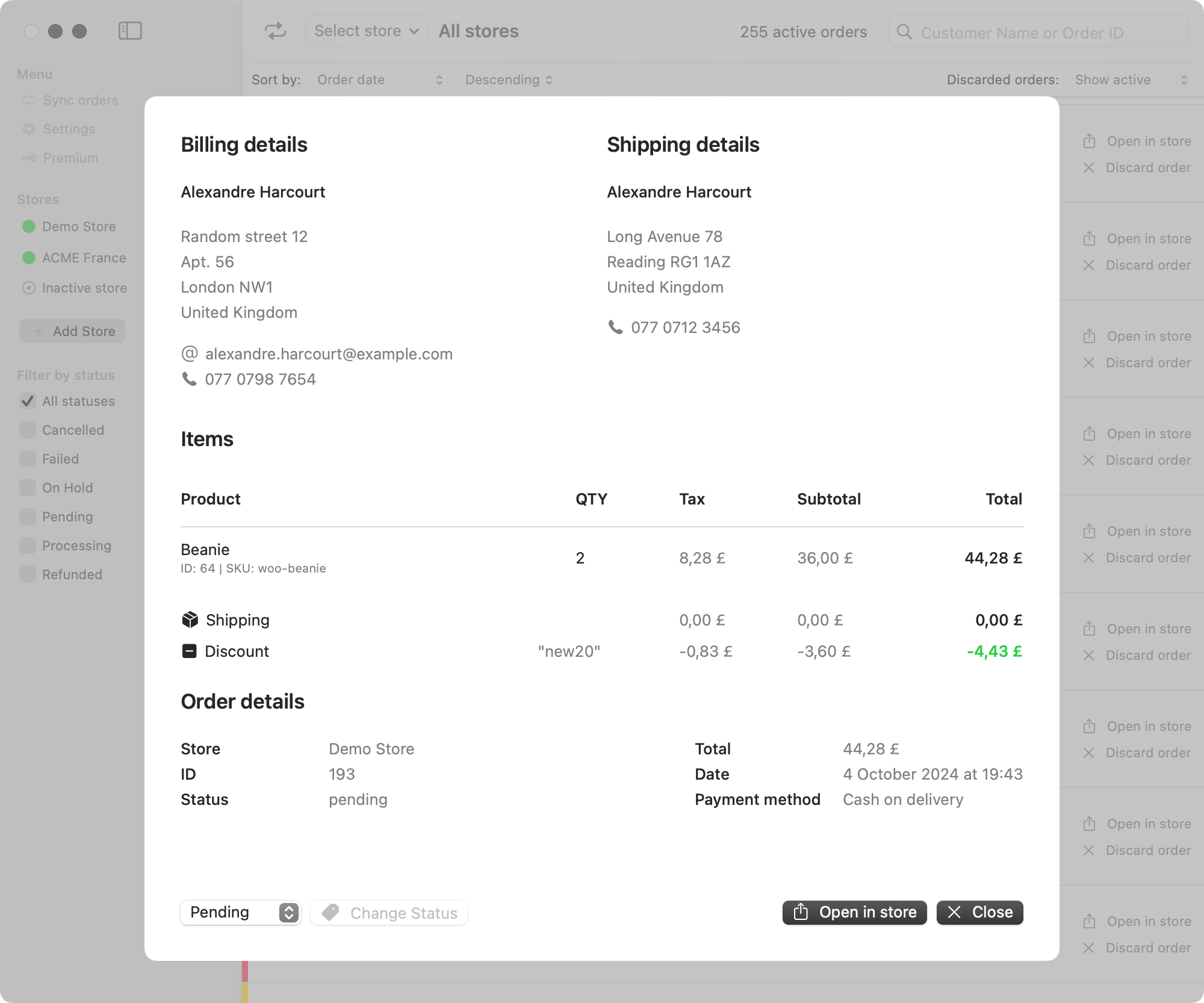Orders list
The application window is organized into three main sections, designed to enhance your workflow and provide easy access to all key functionalities.
Sidebar
Stores Section (1)
The list of stores presented in the left sidebar is one of the most essential elements of the app.
You can use it to add new stores and configure the existing ones, e.g. when the credentials key has to be updated.
Each entry shows besides the store name, its status and the number of active orders.
When the store status is deactivated, the circle icon remains empty. If the store is active, the circle turns green. If there was an error during the last connection attempt, the circle will be red.
Filter by status (2)
The “Filter by Status” section, as the name implies, allows you to display orders in the specified status.
Toolbar
Select store & store name (3)
The store selector allows to filter orders by a specific store. On the left side, you can see how many orders are displayed based on the specified criteria (selected order status + store).
Sort by (4)
This section can be useful for prioritizing and sorting orders depending on an order parameter. Currently, in addition to the date, you may sort by order status, total amount, or number of ordered items.
Search (5)
The search box in the upper right corner allows you to locate specific orders from the entries listed below without scrolling through the entire list.
By entering a search query, you may see all orders that match a certain client name, email address, or order ID. This feature helps to quickly find the particular order without scrolling through the entire list.
Discarded orders (6)
If you need to hide certain entries from the list of visible orders so that you can focus on processing the others, the “discarded orders” feature might be useful. In the right part of each order’s row, you can find a button “Discard orders” (8).
If necessary, you can undo the operation and restore the discarded order. To do so and access a list of discarded orders, click “Show discarded” from the “Discarded orders” field in the toolbar.
Main content area
Open in store (7)
The app’s main purpose is to display the list of active orders. If you need more control, click the “Open in store” button to open the order page in your browser and process the order from the WooCommerce dashboard.
Order preview button (8)
To provide you with a quick overview of all the ongoing orders, each order item in the list includes basic information. You may change which fields are displayed in the app settings.
After clicking the eye icon, you will access further order details, such as a list of ordered products (feature available only in Premium version) and customer data.
You may find a more detailed explanation of this feature in a separate article.